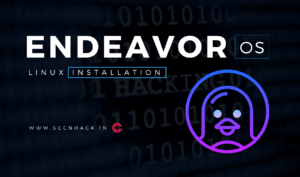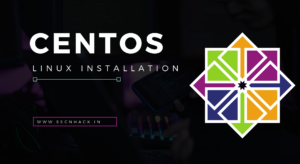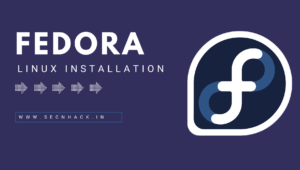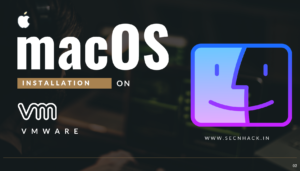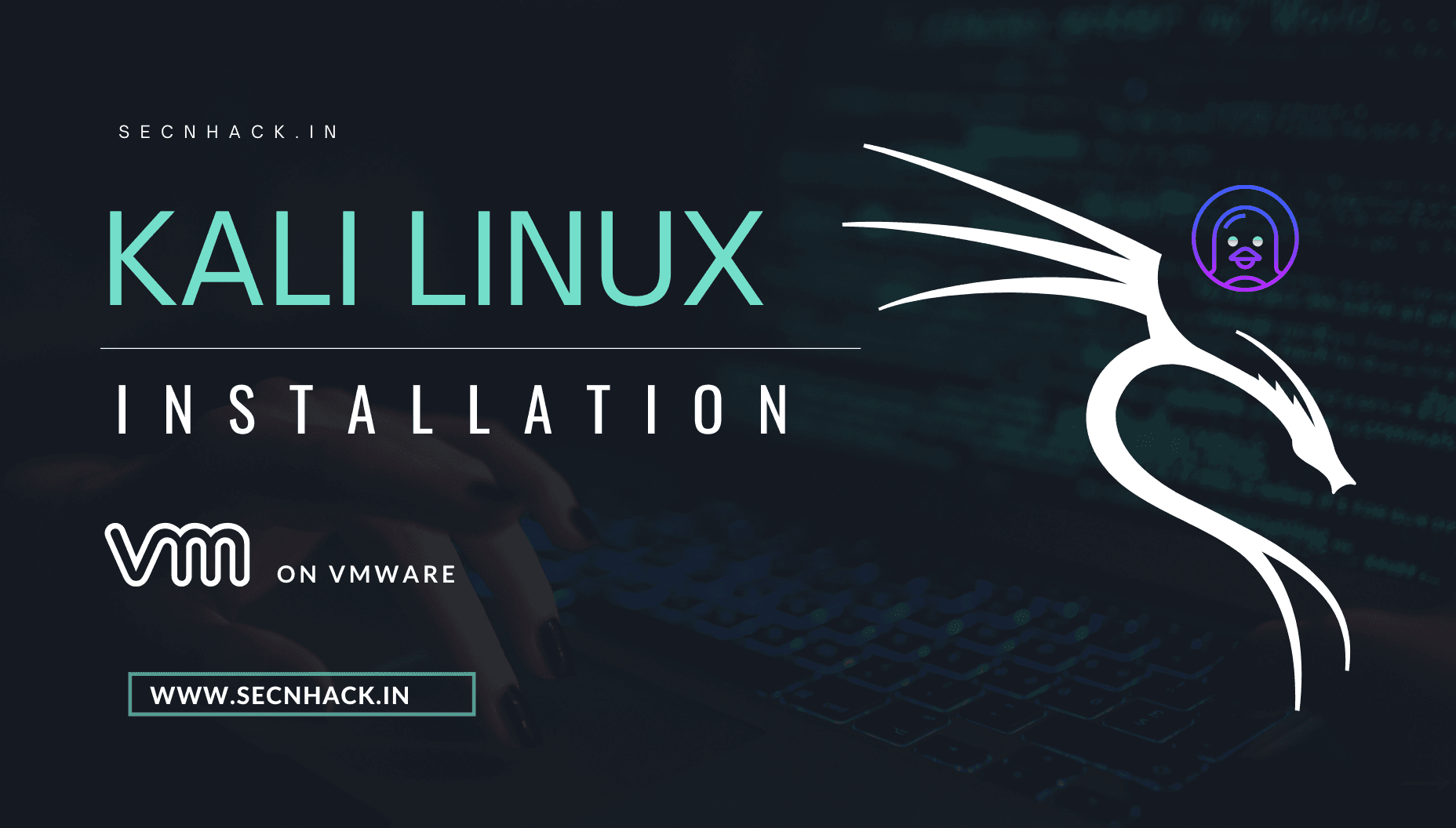
Hey Folks, in this tutorial we are going to establish kali linux operating system in virtual machine (Vmware). But before moving to installation, let’s talk about Vmware : In simple words Vmware software allows us to run multiple application and operating system workloads on the one server or system and by taking advantage of this feature, we will install kali linux operating system in this virtual machine.
Let’s take a look 😛 !!
Installation of VMware
Basically all you have to do is follow our steps given in this article correctly. Installation of VMware software is quite easy, so you can just download this software from here and install it easily by double clicking it but make sure to download this software as compatibility to your laptop.
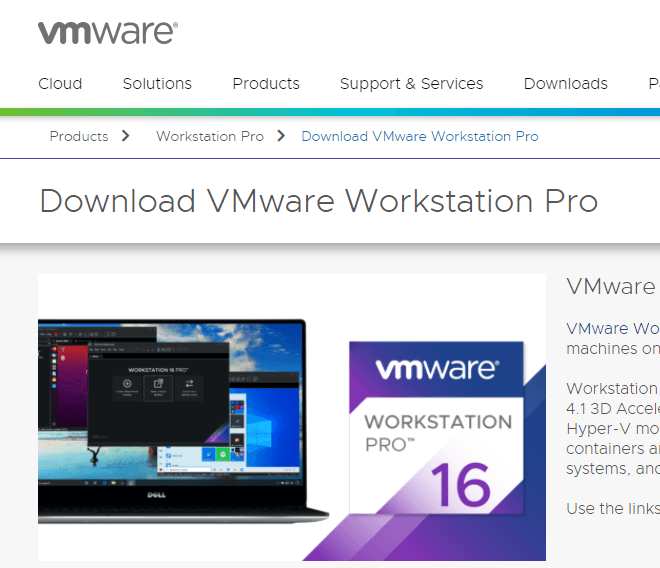
Download Kali ISO Image
After that you have to download the official ISO image of the kali linux operating system from here. Make sure that the ISO image is downloaded according to your laptop architecture. Just place this ISO image anywhere on your computer. That’s it now the downloading and installation part is over 😛 !!
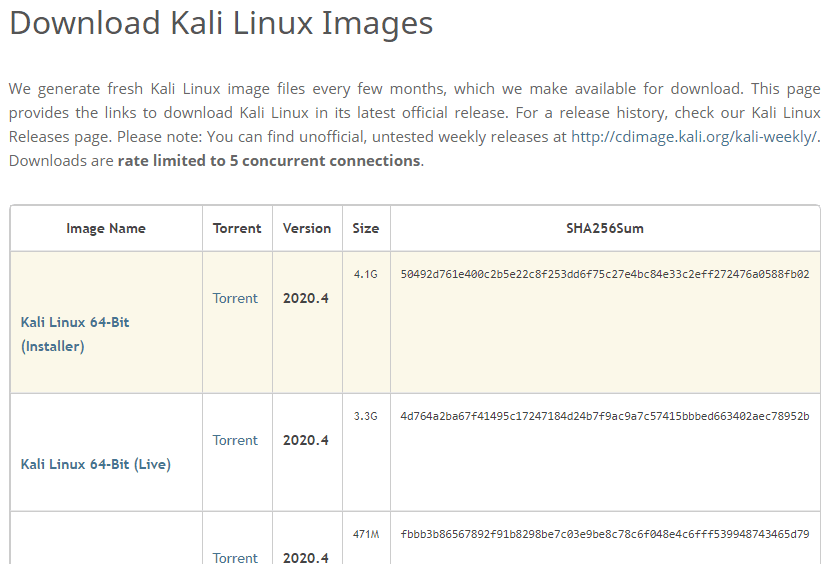
Installation of Kali Linux in VMware
After booting the VMware software, just look at the top left corner, click “File” and choose “New Virtual Machine” to install the operating system.
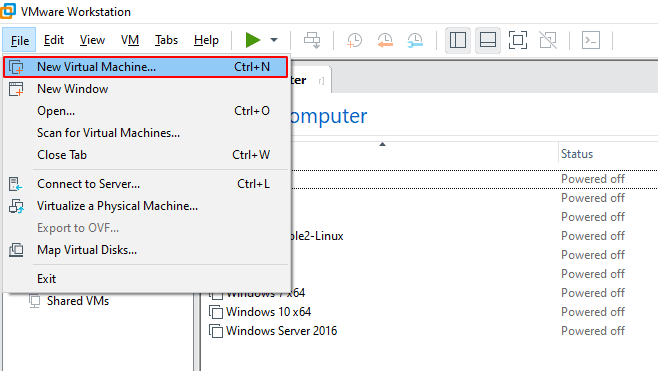
There is no need to change anything at this time, so click “Next” to proceed.
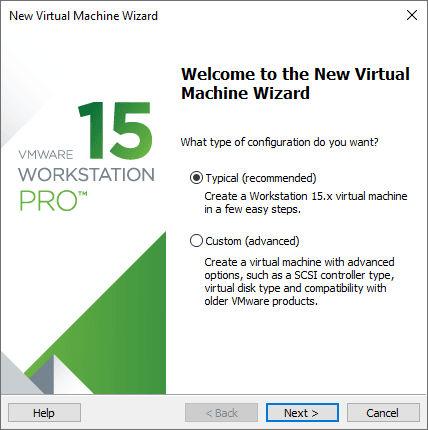
It is time to select the kali linux ISO image by clicking on “browse” which we downloaded earlier.
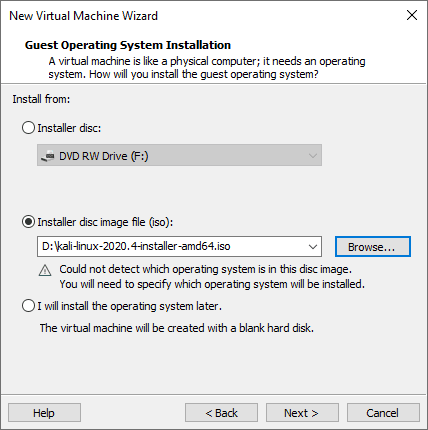
It automatically detects the operating system environment, so click “Next” to proceed.
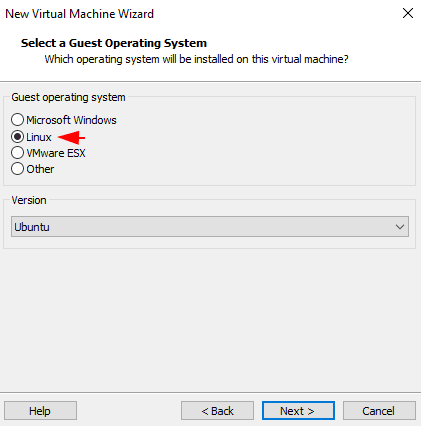
Just enter the machine name and give the location where you want to save the logs and files of this operating system generated by vmware.
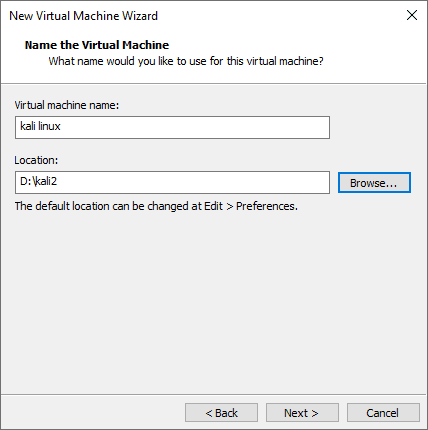
You can give disk space for this operating system according to you, but we would advise you that you should give maximum 50 GB space.
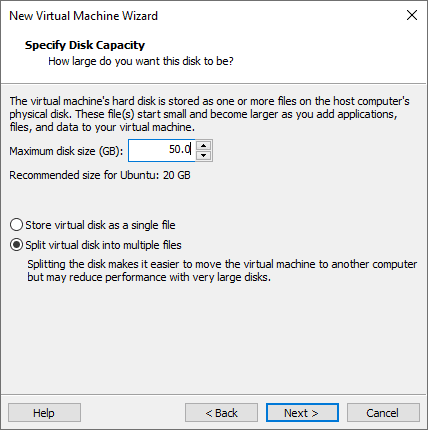
Click on “Customize Hardware” and proceed to the next.
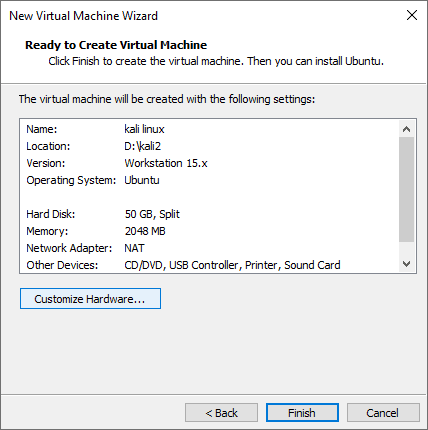
RAM Management
Here you can set the RAM for this operating according to yourself so that it can run smoothly.
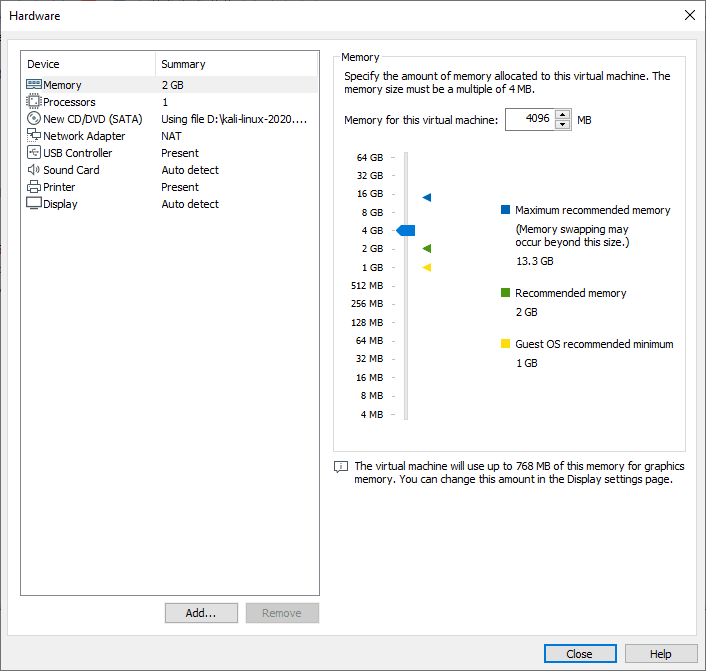
Processors
It is mandatory that you must choose the number of processors and the number of core processors equally.
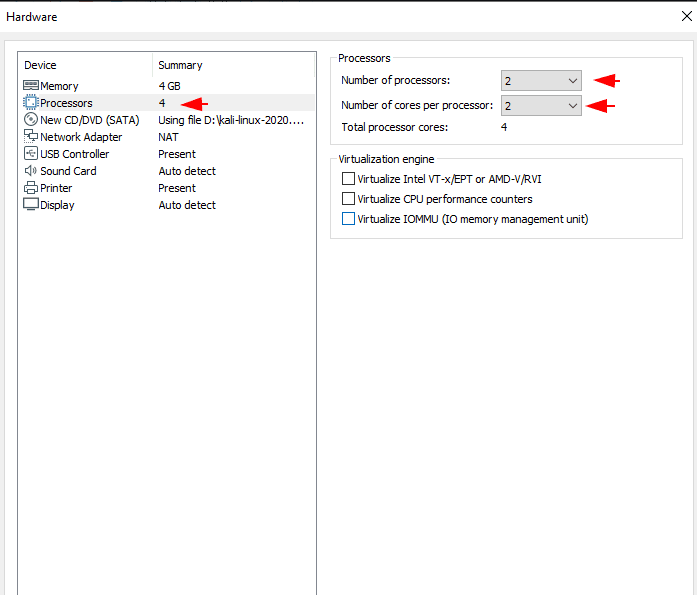
Network Management
It is mandatory to set the network connection to “Bridge” to communicate to the localhost machine along with VMware machine.
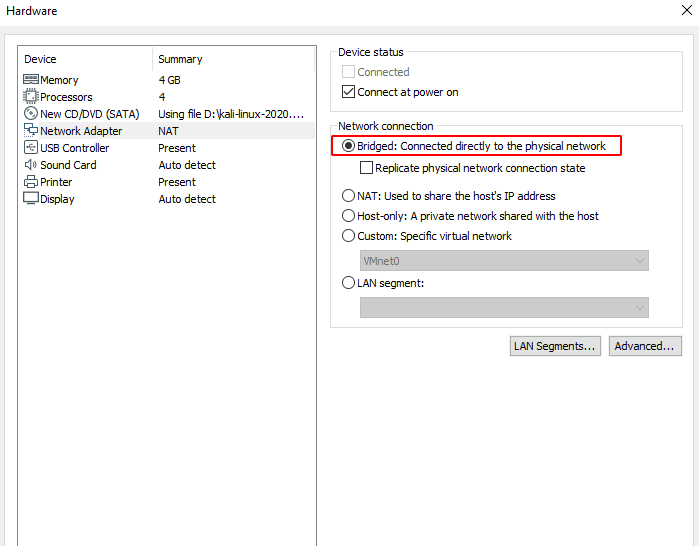
After that boot the kali linux machine and click on “graphical install” option.
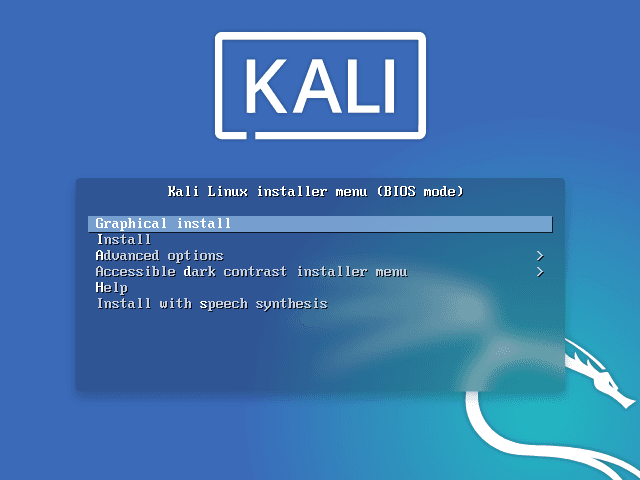
Please select the language you want.
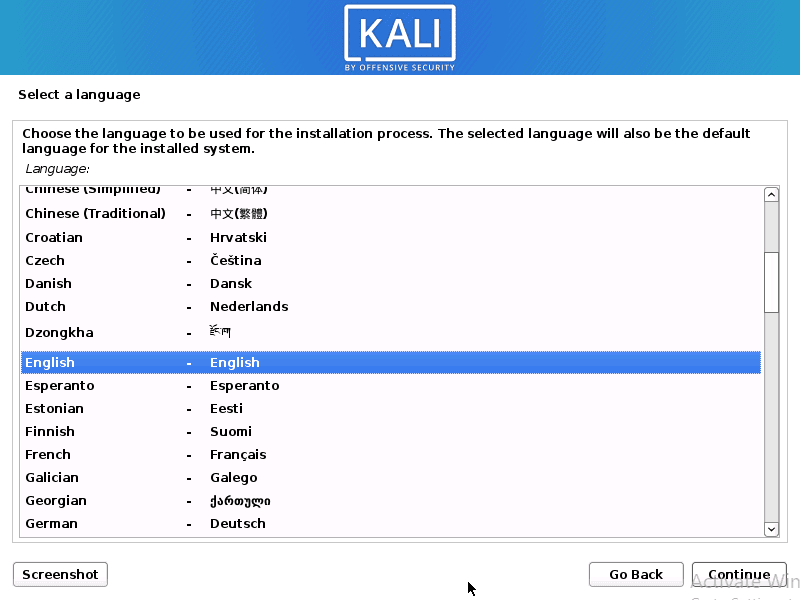
Select the languages of keyboard you want.
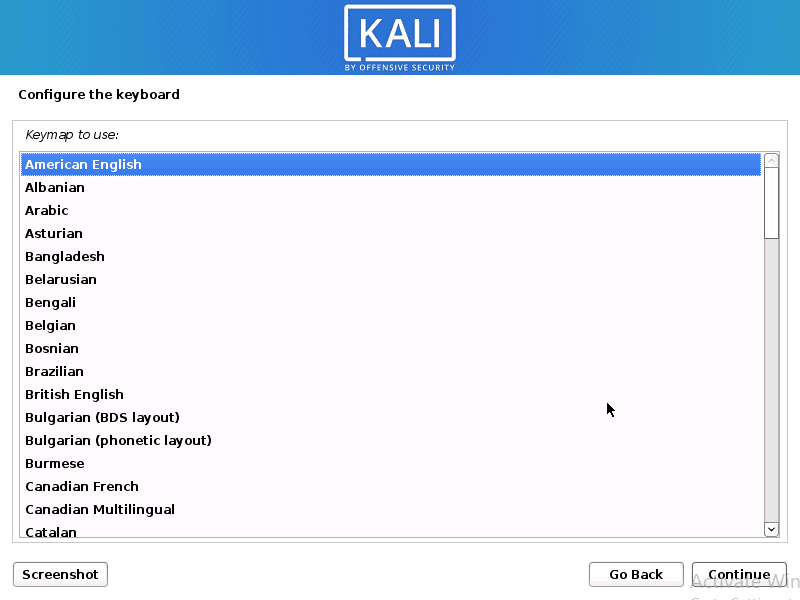
Enter the user name as we usually create in windows to login to the system.
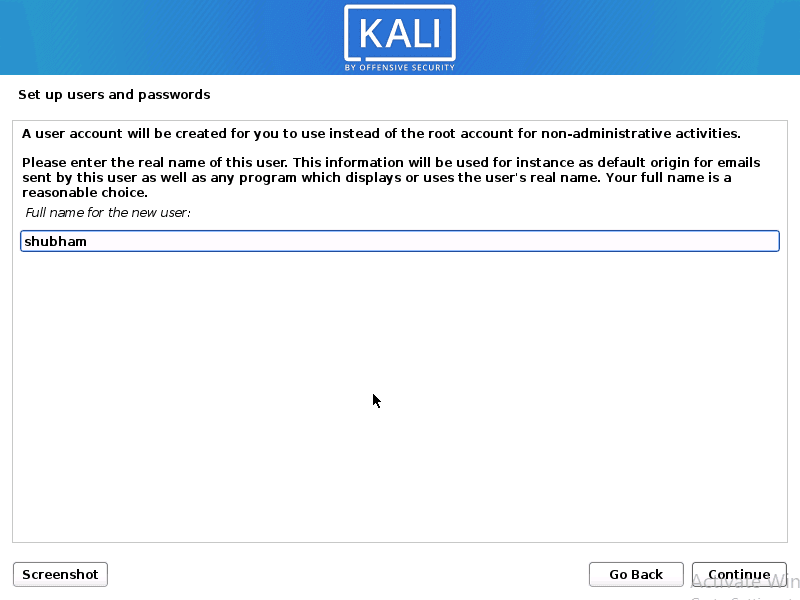
Set the password of the user created and proceed to the next.
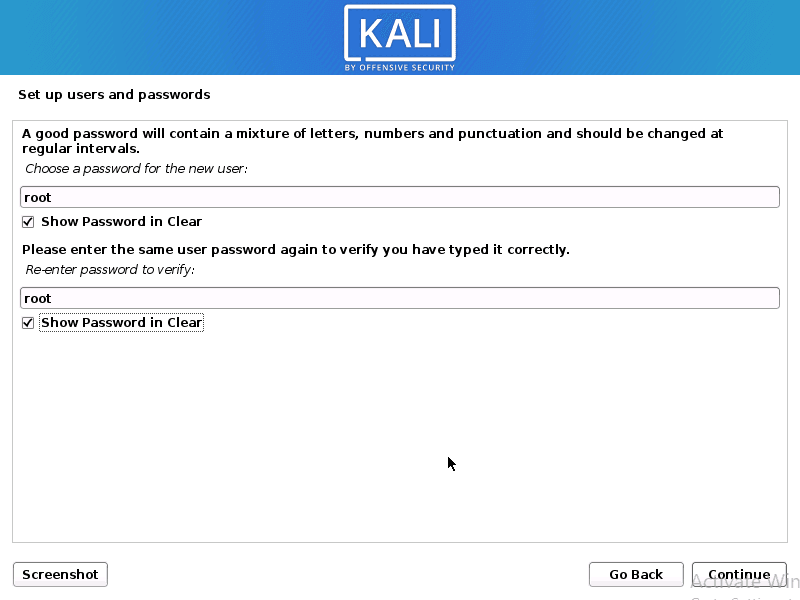
Choose the time zone according to your country.
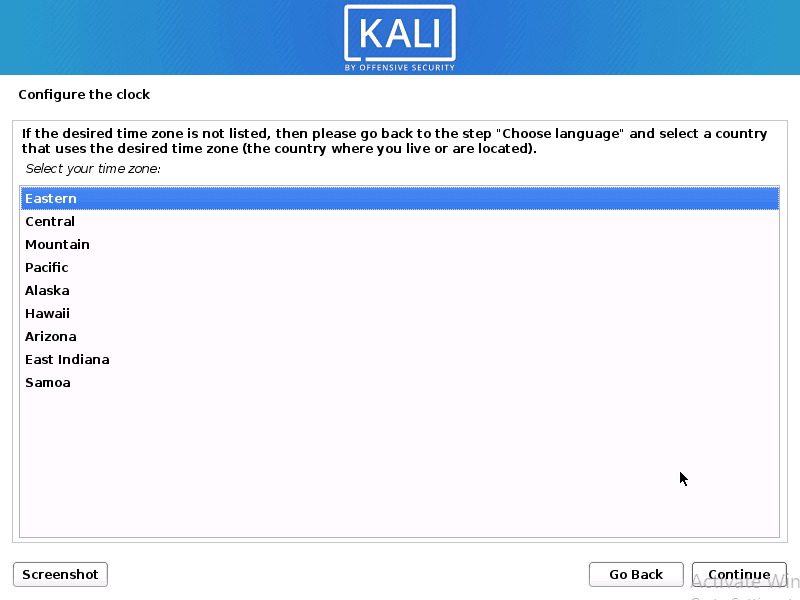
You do not need to change anything, just choose the first option and move on to the next.
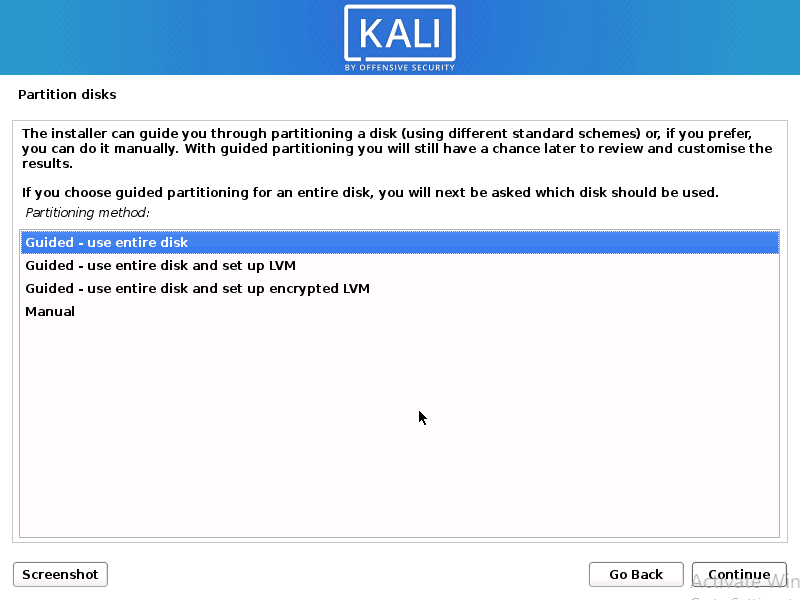
Select the first option again and proceed to the next.
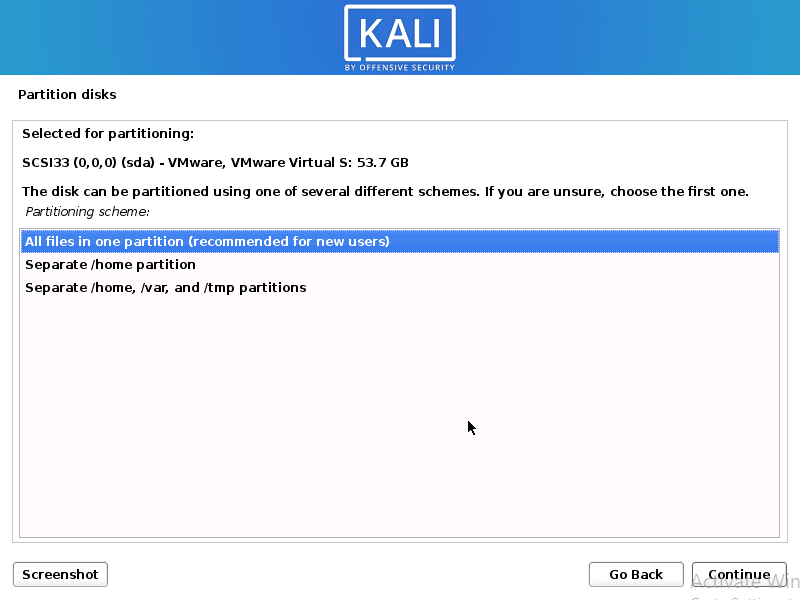
Disk space partitioning is complete. Now click “Continue” and proceed.
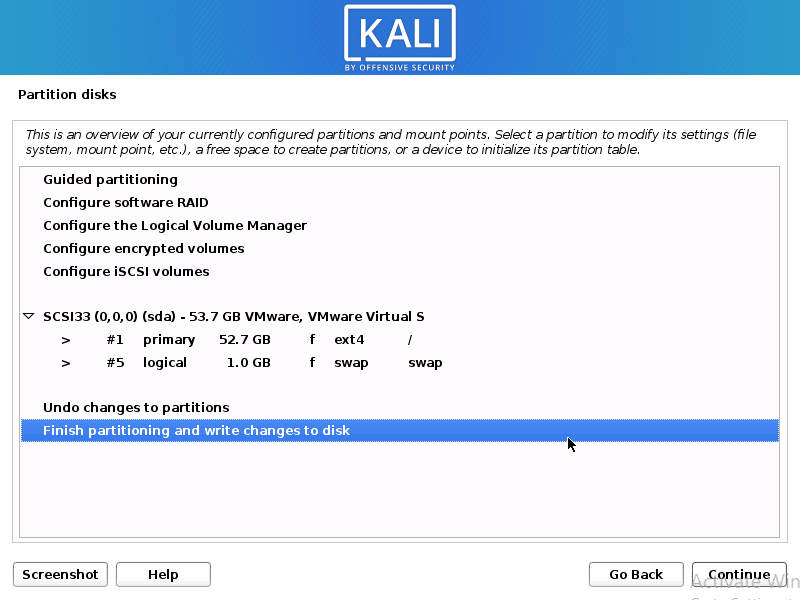
We want to change the partition of disk space, so we will click “Yes” and proceed.
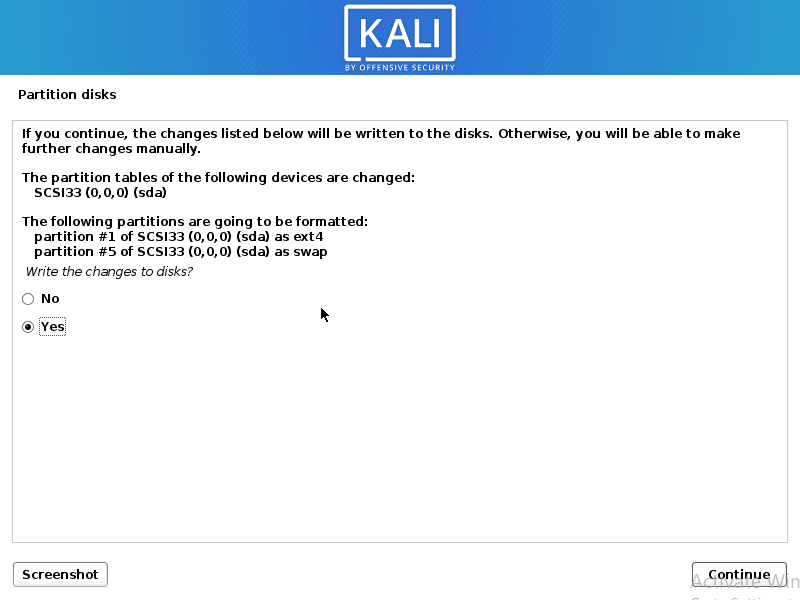
We will only install software that is previously selected by default, hence do not change anything and click on “continue“.
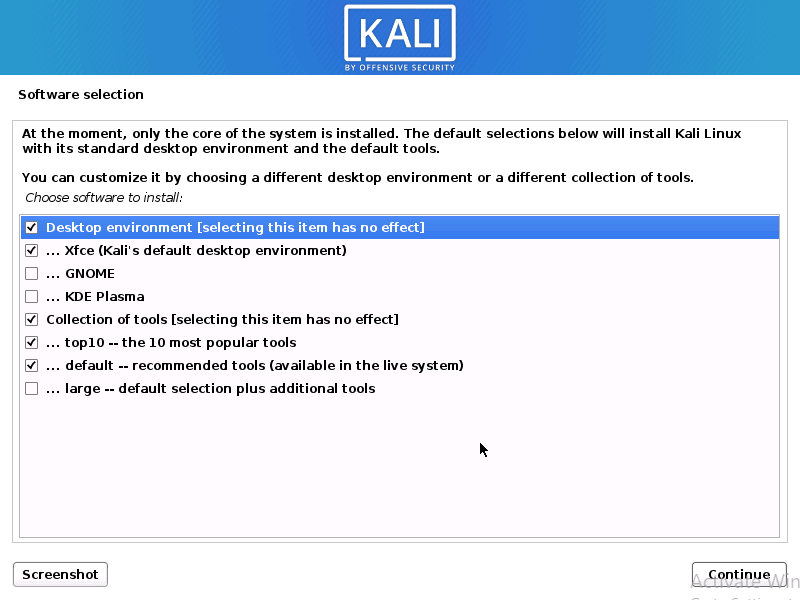
Warn 🙁 !! It may take longer in your case. Now we will click on “yes” in order to install GURB boot loader.
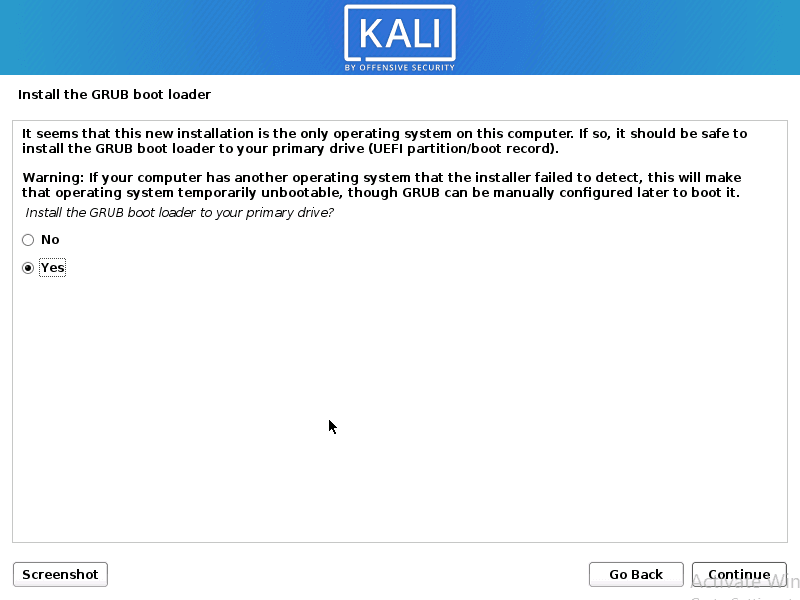
Select the option second and move to the next.
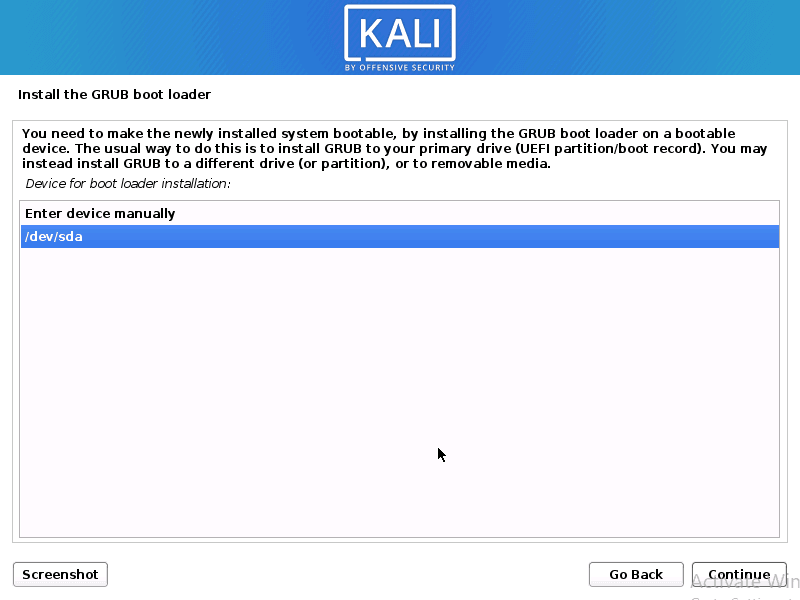
Very Nice 😛 !! After so long hard work, we succeeded and our Kali Linux Machine has been established..
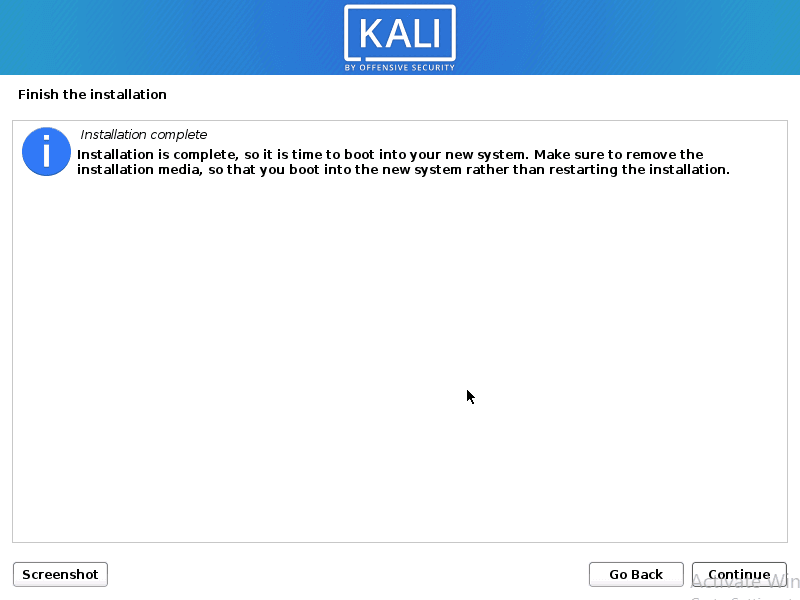
Ready 😛 !! Just enter the user and password that we created earlier.
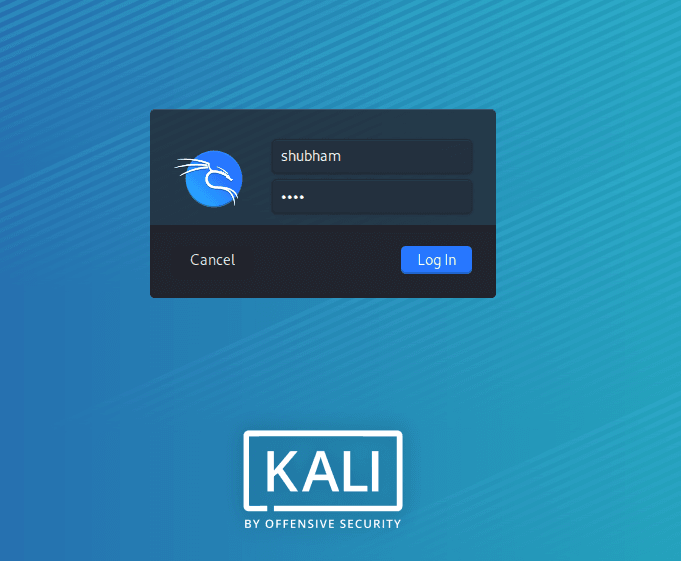
Amazing 😛 !! The wait is over, you can see that we have successfully entered into the kali linux machine.
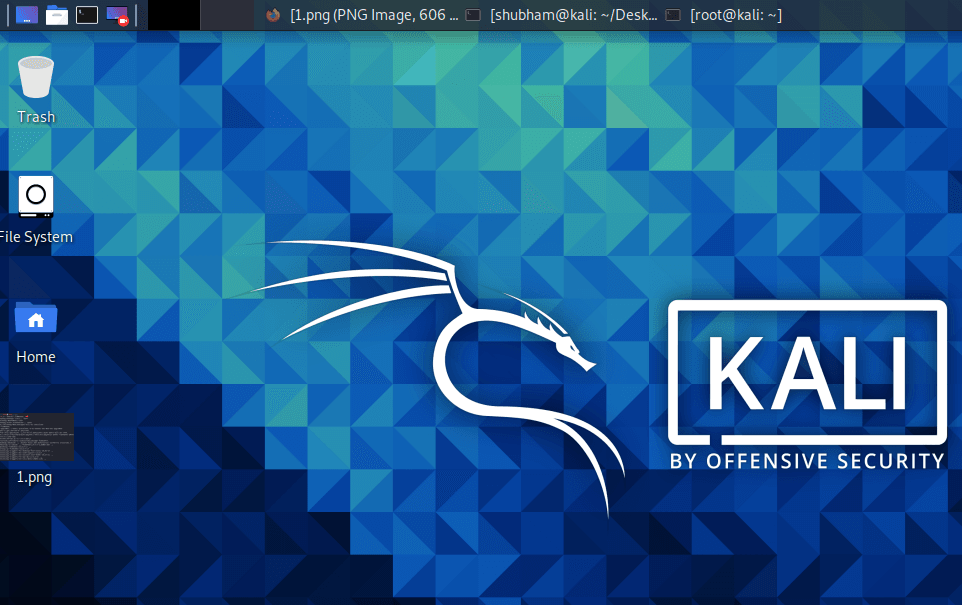
Tags : Kali linux Installation | How to install kali linux in vmware | how to install kali linux on windows 10 | kali linux 2020.4 installation | install kali linux.