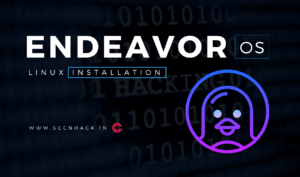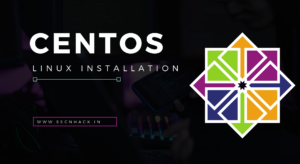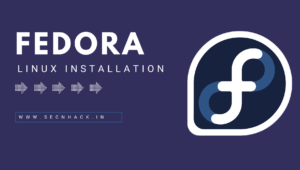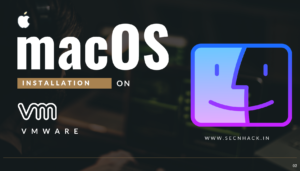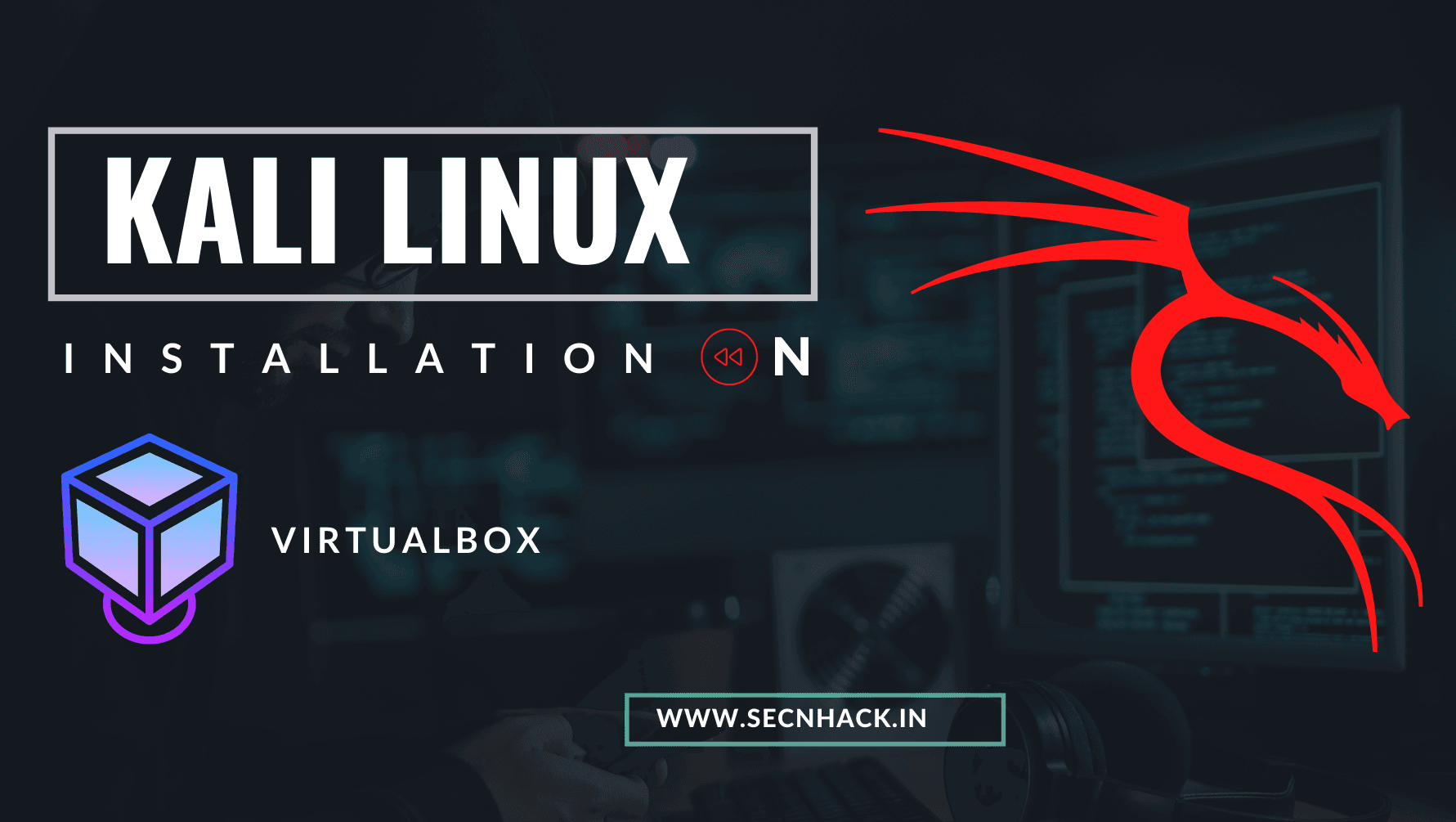
Hey Folks, in this tutorial we will show you how to install kali linux operating system in VirtualBox software. Oracle VM VirtualBox is a free and open-source tool for x86 and x86-64 hardware, that allow users to easily run multiple guest operating systems on a single host. In addition, Kali Linux is a Debian-derived Linux distribution designed for digital forensics and penetration testing.
Previous Article : How to Install Kali Linux on VMware.
Let’s take a look 😛 !!
Installation of VirtualBox in Windows 10
First of all we will download VirtualBox from here and install it on our windows machine which is quite easy to do. After doing this, then double click on it and boot.
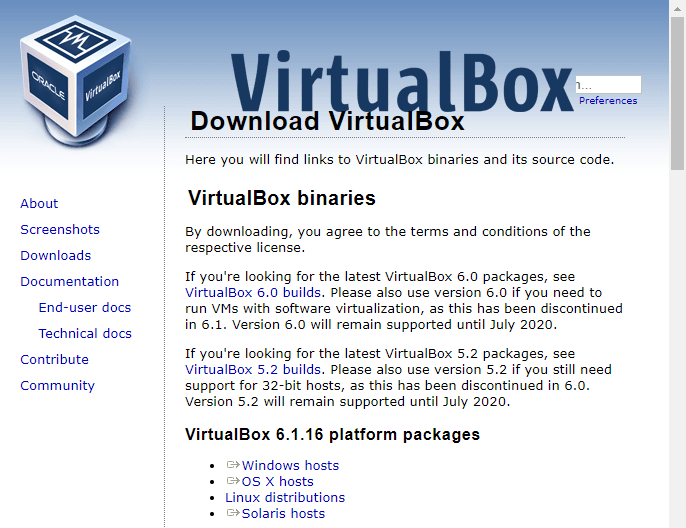
We need to install the VirtualBox application, so we will proceed by ignoring everything.
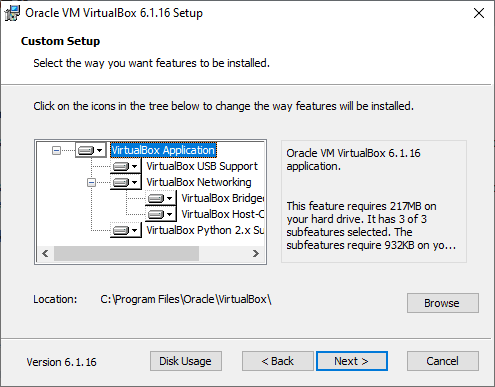
Give administrative permission to this software by click “Yes“.
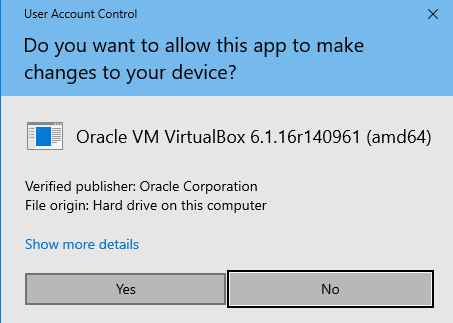
Wait 😛 !! We have to wait for a minute until it writes the system registry values.
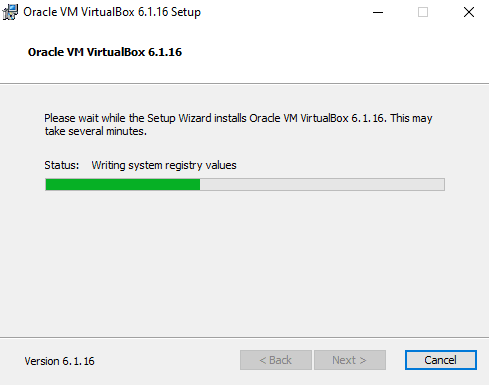
Now here we have to give the name of the operating system that we are going to install.
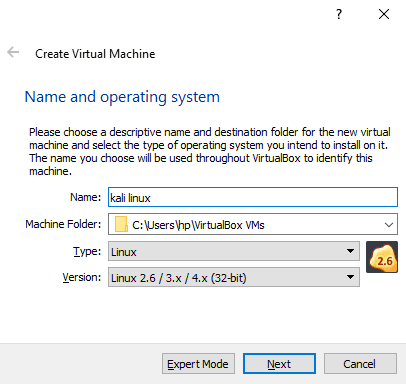
Select the memory size according to your laptop configuration and availability.
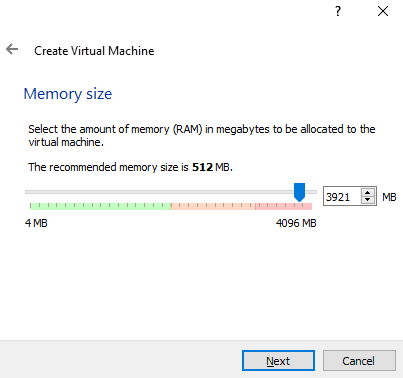
Here we need to select the option second to create a virtual disk.
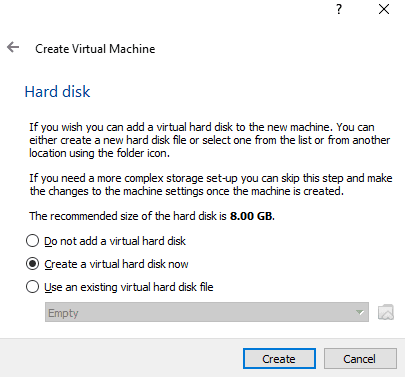
Now we choose “dynamically allocated” option and proceed to the next.
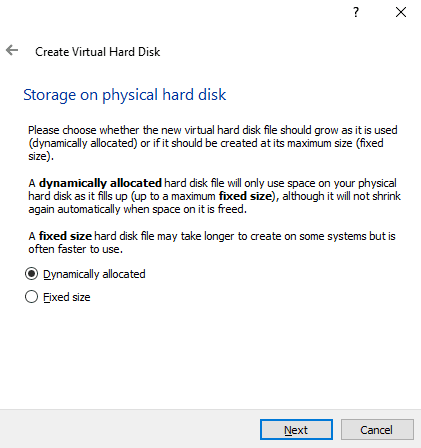
Similarly you can give disk space to the kali linux operating system according to the availability.
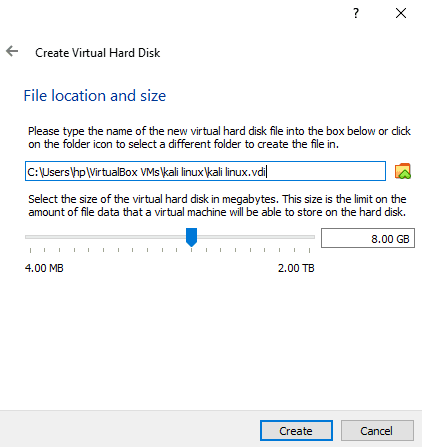
If you have made some mistake during configuration or want to modify then you can do it by going to settings section.
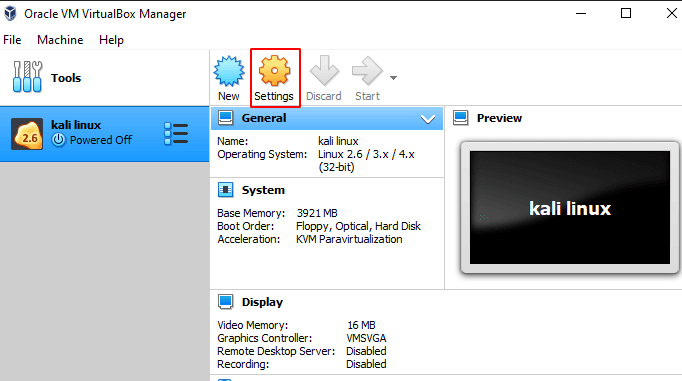
Just go to the setting, click on storage and select the downloaded ISO image of kali linux. If you do not have it then you can download from here.
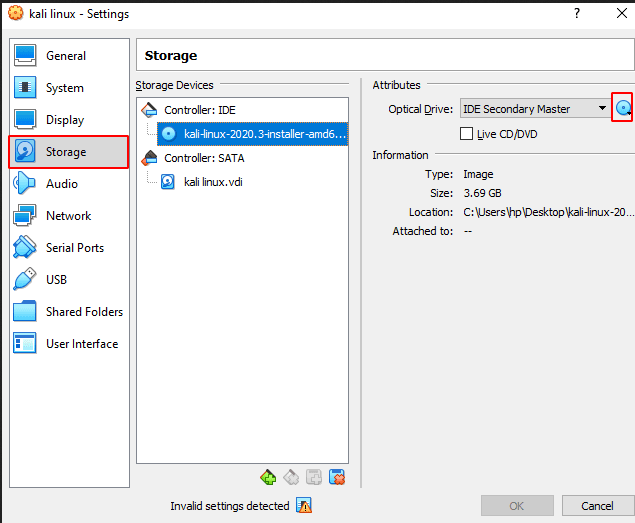
Done 😛 !! Everything is ready to launch. Just hit enter on the start button in order to boot kali linux machine.
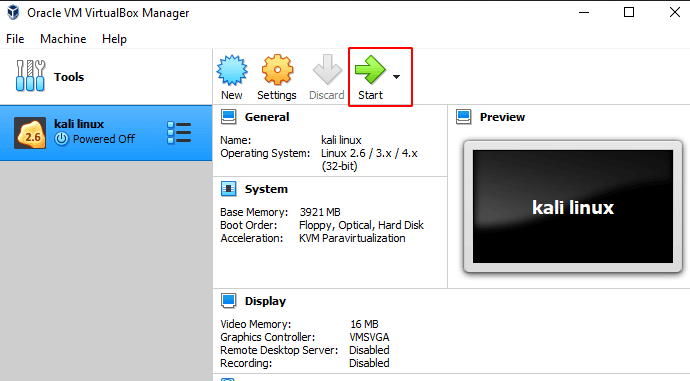
After that boot the kali linux machine and click on “graphical install” option.
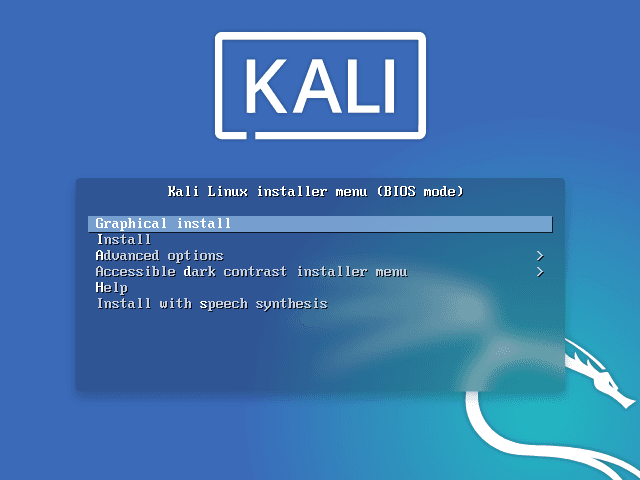
Please select the language you want.
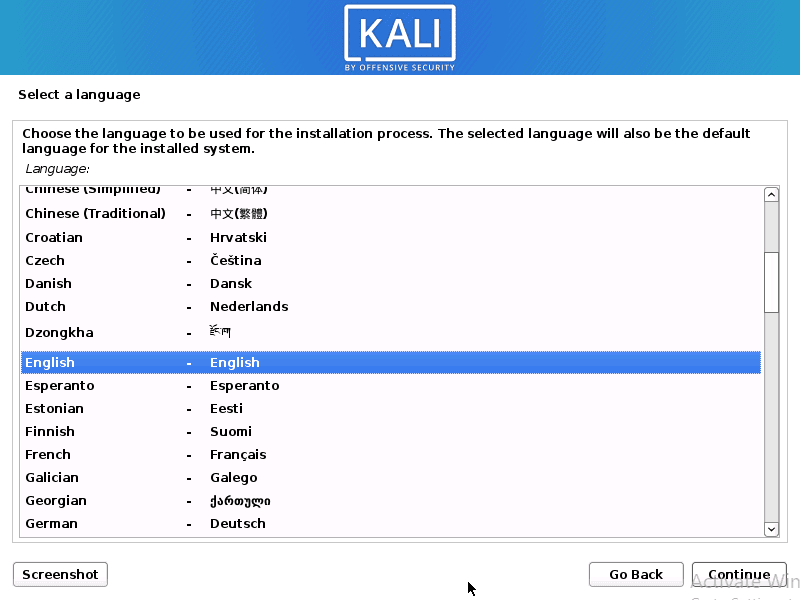
Select the languages of keyboard you want.
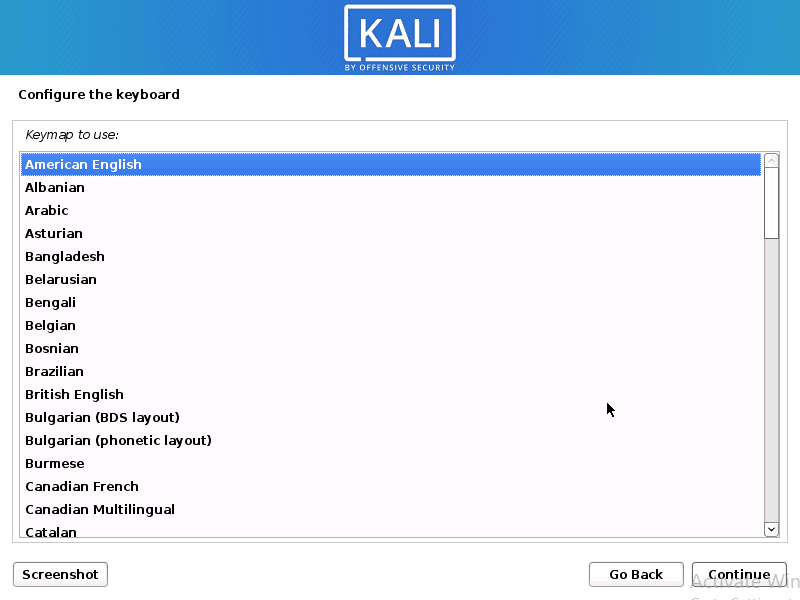
Enter the user name as we usually create in windows to login to the system.
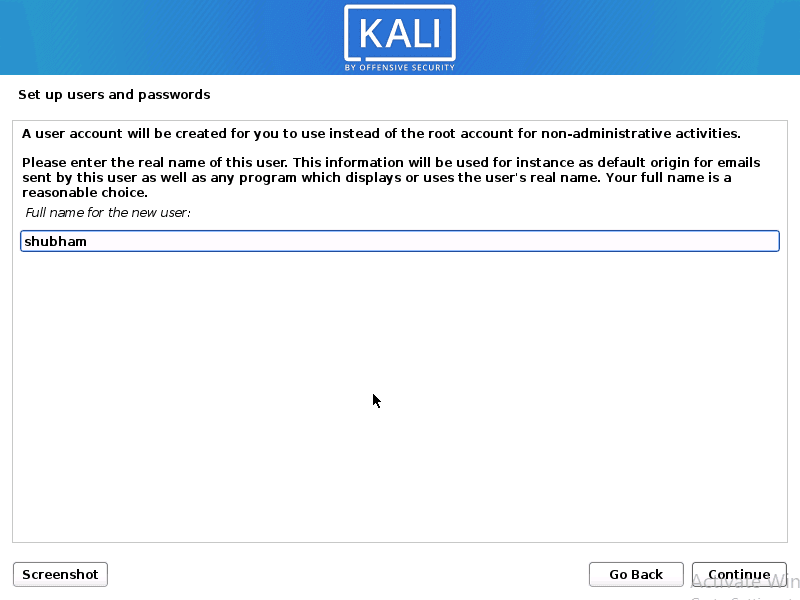
Set the password of the user created and proceed to the next.
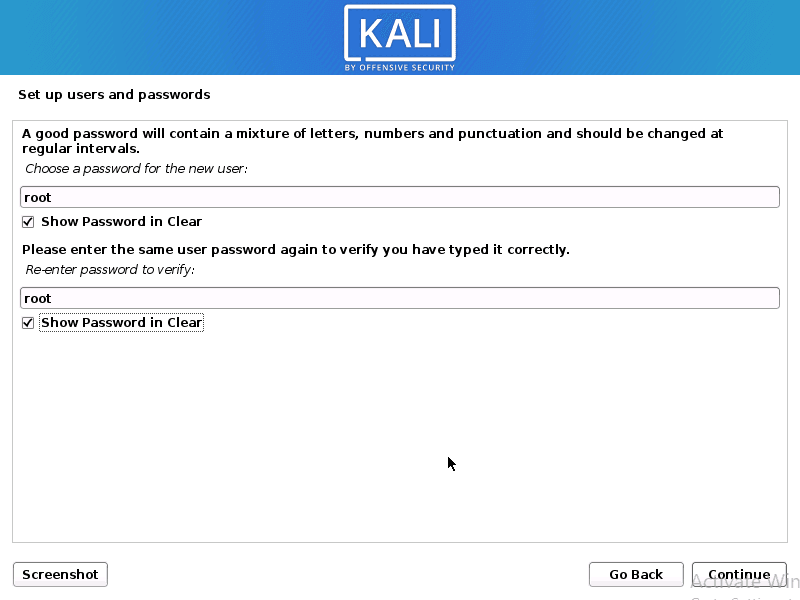
Choose the time zone according to your country.
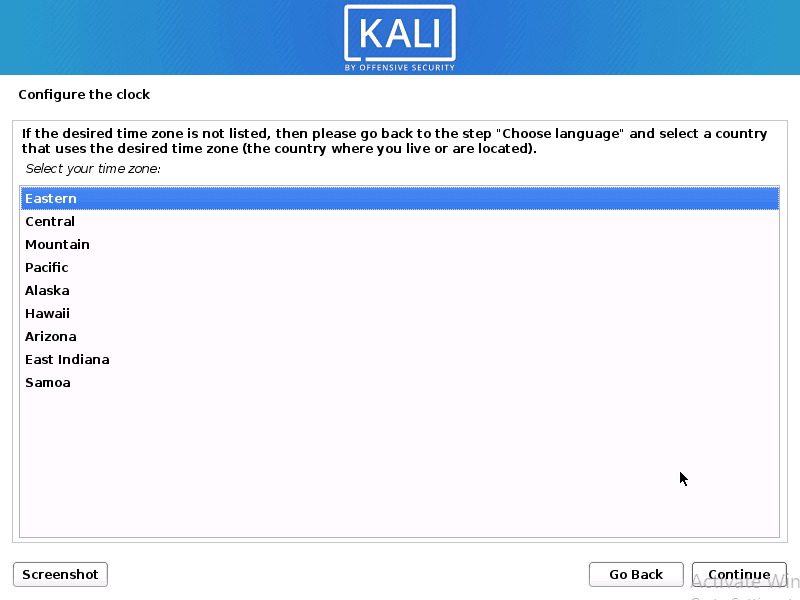
You do not need to change anything, just choose the first option and move on to the next.
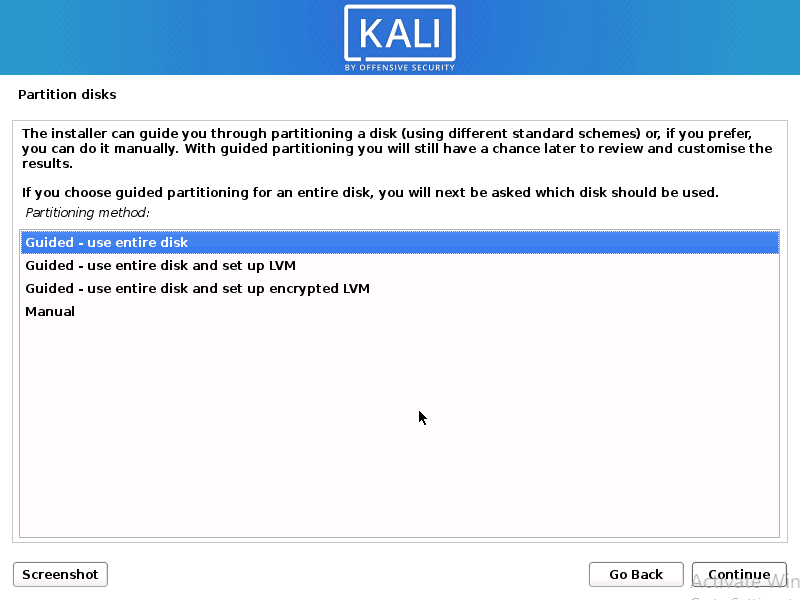
Select the first option again and proceed to the next.
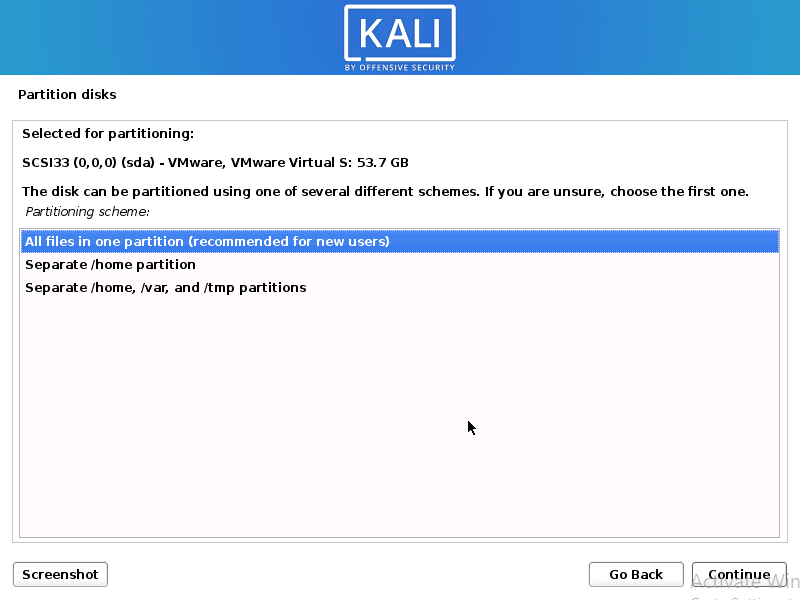
Disk space partitioning is complete. Now click “Continue” and proceed.
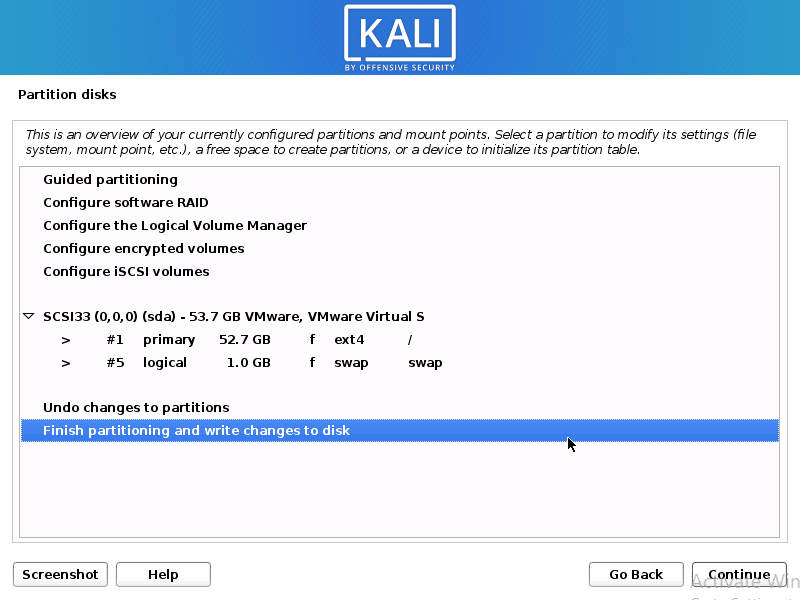
We want to change the partition of disk space, so we will click “Yes” and proceed.
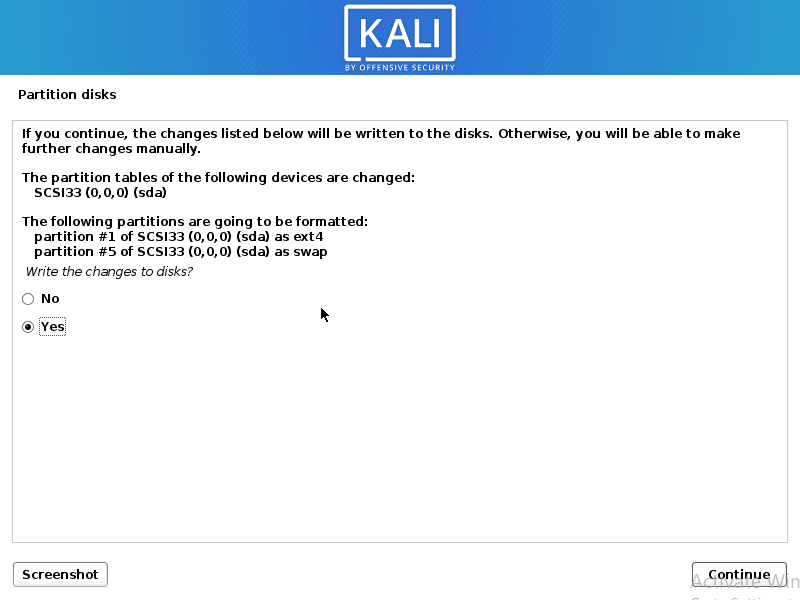
We will only install software that is previously selected by default, hence do not change anything and click on “continue“.
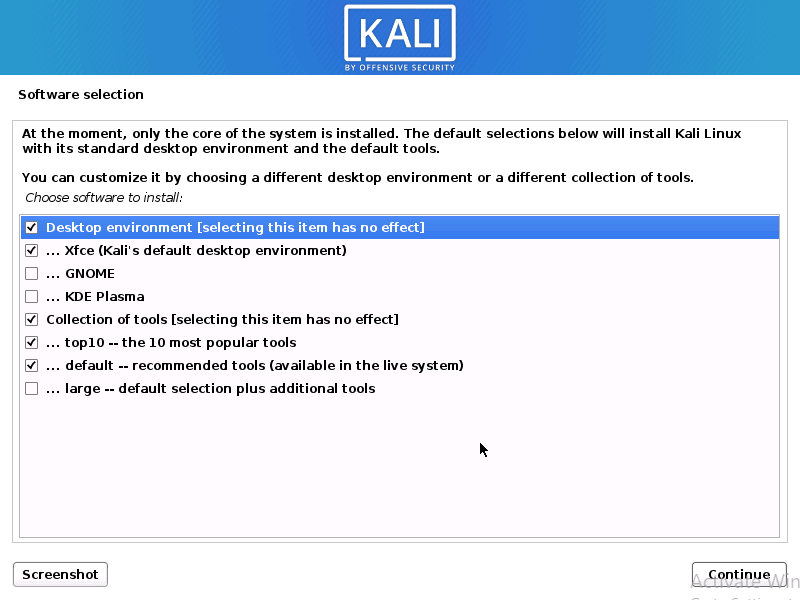
Warn 🙁 !! It may take longer in your case. Now we will click on “yes” in order to install GURB boot loader.
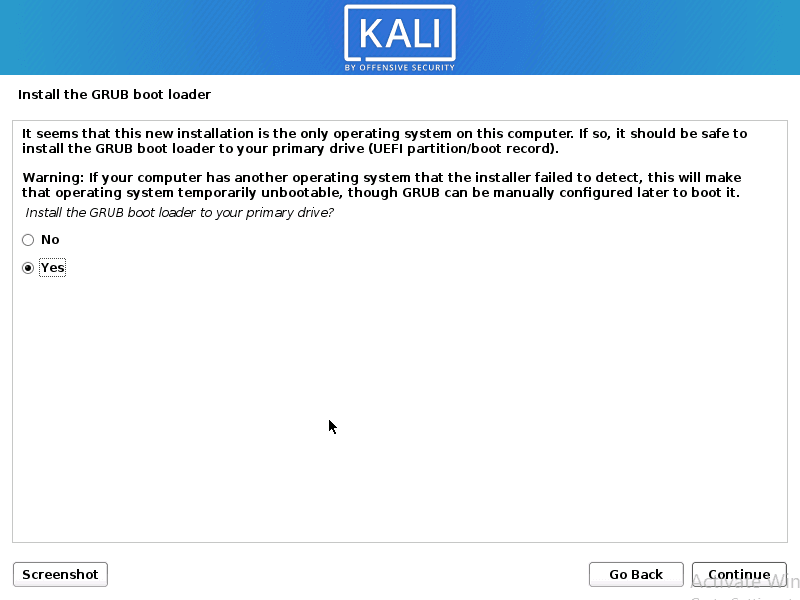
Select the option second and move to the next.
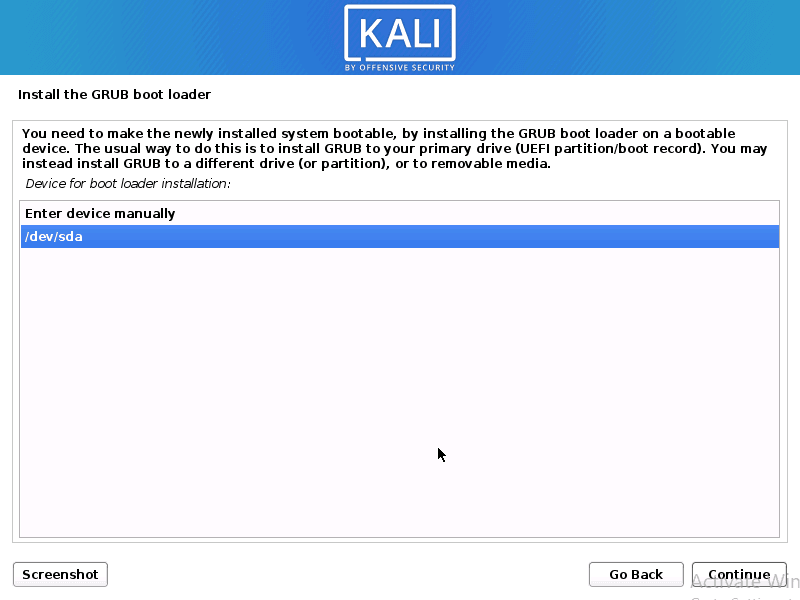
Very Nice 😛 !! After so long hard work, we succeeded and our Kali Linux Machine has been established..
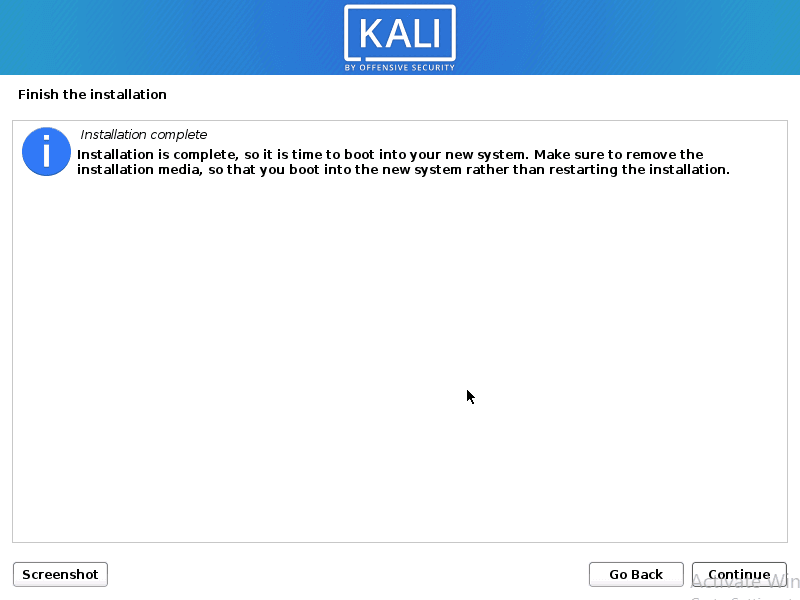
Ready 😛 !! Just enter the user and password that we created earlier.
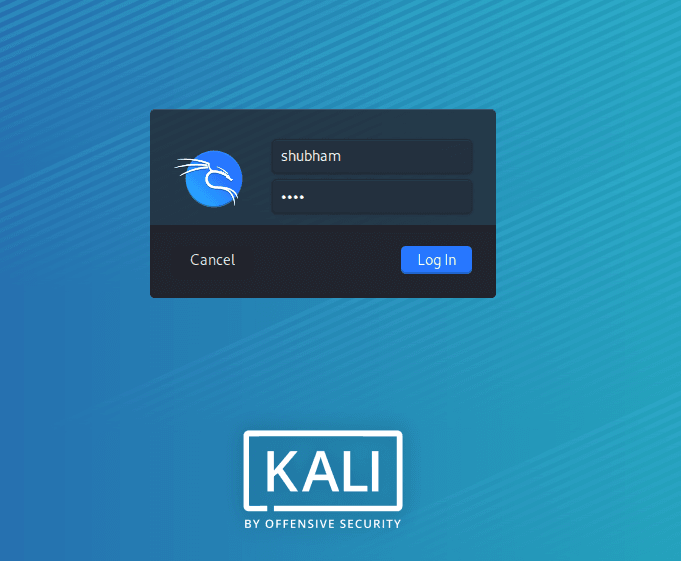
Amazing 😛 !! The wait is over, you can see that we have successfully entered into the kali linux machine.
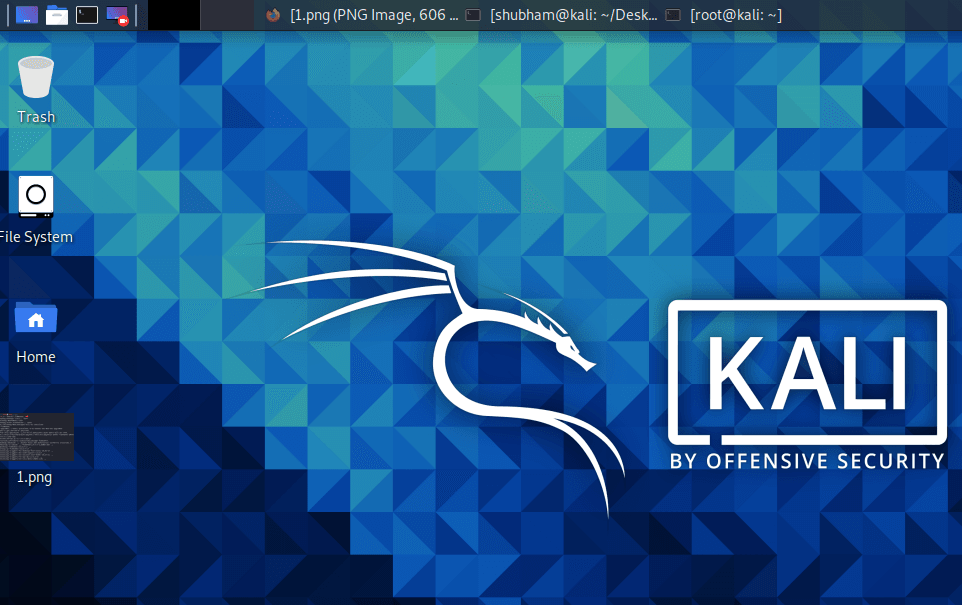
Tags : Kali linux Installation | How to install kali linux in virtualbox| how to install kali linux on windows 10 | kali linux 2020.4 installation | install kali linux.

A keen learner and passionate IT student. He has done Web designing, CCNA, RedHat, Ethical hacking, Network & web penetration testing. Currently, he is completing his graduation and learning about Red teaming, CTF challenges & Blue teaming.